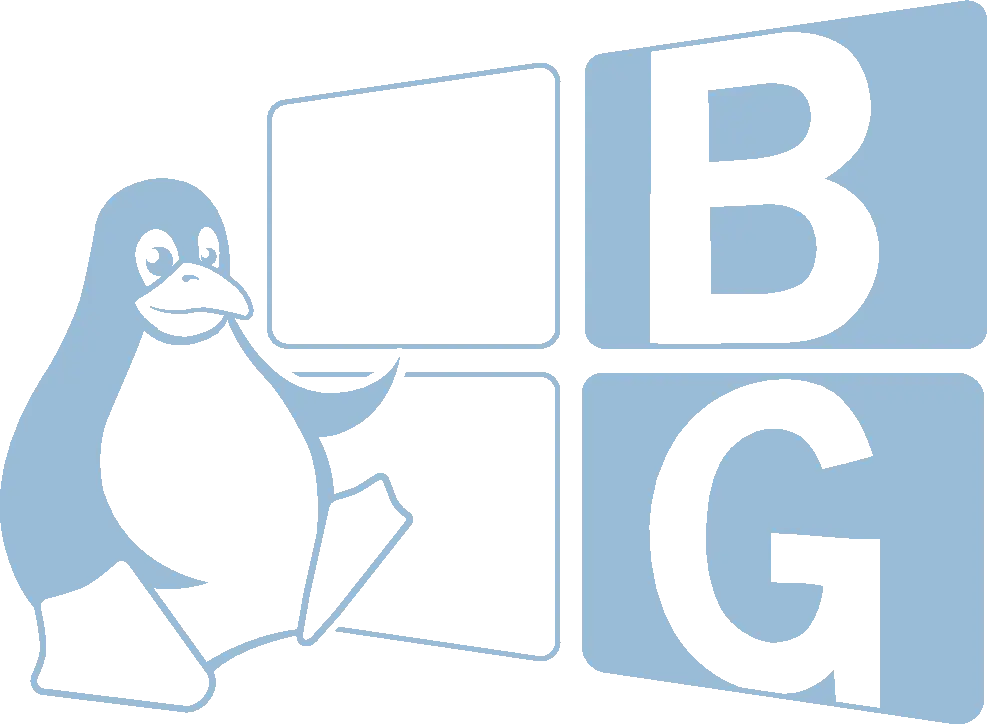BUT : Créer une machine virtuelle de test puis la transférer sur une vrai machine, au travers de la conversion du disque virtuel et disque physique
Les émulateurs d’UC ne manquent pas, mais les deux plus simples à installer sont VirtualBox et VMWare.
Partons du principe que vous avez créer une machine virtuelle sous VMWare et que vous avez un disque de type ‘vmdk’. Nous allons convertir ce format en une image disque de type ‘raw’. C’est un format qui n’utilise ni compression ni organisation propre à un logiciel, c’est le type de fichier image disque que vous obtiendriez en copiant un disque avec la commande ‘dd’.
Installons l’outil de conversion pour les disques de type VMWare (vmdk) :
sudo apt install -y qemu-kvmConvertissons le disque provenant de la machine virtuelle en disque ‘raw’ :
qemu-img convert disk_vmware.vmdk -O raw disk_image.imgATTENTION : Nous allons écrire sur le disque de destination, il ne faut pas se tromper de disque, l’écriture sur le mauvais disque est irréversible et généralement totalement destructeur. Trouvons le disque de destination avec ‘fdisk’
sudo fdisk -lDisque /dev/nvme0n1 : 1,82 TiB, 2000398934016 octets, 3907029168 secteurs Disk model: Sabrent Rocket Q Unités : secteur de 1 × 512 = 512 octets Taille de secteur (logique / physique) : 512 octets / 512 octets taille d'E/S (minimale / optimale) : 512 octets / 512 octets Type d'étiquette de disque : gpt Identifiant de disque : DA047CB5-EC5B-4F7A-8EA4-FC882F6873F7 Périphérique Début Fin Secteurs Taille Type /dev/nvme0n1p1 2048 2099198 2097151 1024M Système EFI /dev/nvme0n1p2 2099200 2361343 262144 128M Réservé Microsoft /dev/nvme0n1p3 2361344 134795263 132433920 63,1G Données de base Microsoft /dev/nvme0n1p4 134795264 403230718 268435455 128G Système de fichiers Linux Disque /dev/sdc : 476,94 GiB, 512110190592 octets, 1000215216 secteurs Disk model: 2115 Unités : secteur de 1 × 512 = 512 octets Taille de secteur (logique / physique) : 512 octets / 512 octets taille d'E/S (minimale / optimale) : 512 octets / 33553920 octets
Vous avez obtenu la liste de vos disques branché sur votre ordinateur. Dans cet exemple le Disque ‘/dev/nvme0n1’ est le disque principal contenant notre système (ici Windows et Linux) et le disque ‘Disque /dev/sdc’ est le disque que nous avons branché pour la copie de l’image disque.
sudo dd if=disk_image.img of=/dev/sdc bs=8GSi vous désirez voir la progression du transfert vous pouvez utiliser la commande ‘pv’ comme suit
# si la commande 'pv' n'est pas encore installée l'installer via 'apt'
sudo apt install -y pv
# puis le transfert de l'image vers le disque dur
# ne pas oublier de changer /dev/sdX en fonction de votre config
dd if=disk_image.img bs=8G | pv -L 8G | sudo dd of=/dev/sdc bs=8GVoici un disque dur à l’identique du disque virtuel de votre machine VMWare. Il faudra peut être activer la partition de boot suivant votre besoin.
Oui mais moi j’utilise VirtualBox !!!
ah oui, bien sûr, j’en ai parlé en début d’article donc nous allons faire la même manipulation pour les utilisateur de VirtualBox qui ont un disque de type ‘vdi’. Je pars du principe que vous avez déjà installé VirtualBox. Nous allons faire la conversion de la même façon que nous l’avions fait pour VMWare :
# Installation de VirtualBox si ce n'est pas déjà fait
sudo apt install -y virtualbox
# conversion du disque de type 'vdi' en format 'raw'
VBoxManage clonehd virtualbox_disk.vdi disk_image.img.img --format RAWVous voilà en possession d’un disque physique copie conforme de votre disque virtuel.